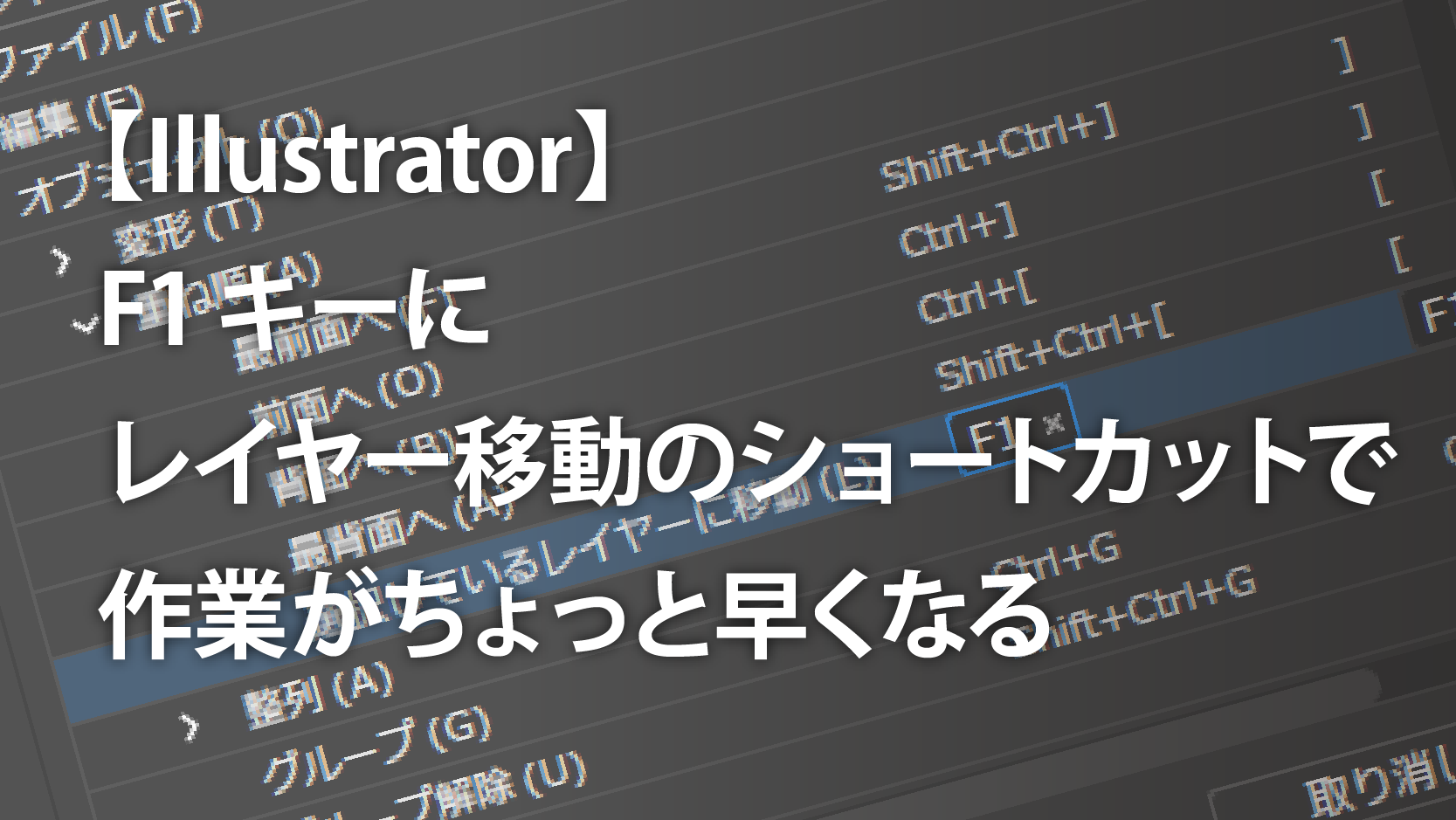Illustratorでファンクションキーの「F1」使ってます?
使わないのは当然で「ヘルプのショートカット」として割り当てられているため使うことが少ない、極端に。
ヘルプ、使います?ほぼ使わないのにとても押しやすいF1キーを専有されていては勿体ない。
レイヤー移動を多用する人には必見。
この記事では「レイヤー移動」のショートカットの設定方法と利点を書くが、レイヤー移動じゃなくともあなたが常用する機能をショートカット登録すると作業効率がとても早くなるはず!登録の仕方はどの機能でも同じですので参考に。
レイヤー移動をショートカット化する利点
Illustratorでレイヤー移動する方法は2点。
- レイヤーの右端の四角■をドラッグして移動
- 上部メニュー「オブジェクト」→「重ね順」→「選択しているレイヤーに移動」
この記事で設定するショートカットは後者の「選択しているレイヤーに移動」となるが、そのメリットを紹介。
特に最後の「ロックしたレイヤーにも移動可能」というのはとても便利。
筆者の使い方の場合、ロックしたレイヤーは基本的に「完成したので動かさない」オブジェクトを入れておく事が多い。もしくは一時的にでも触りたくないもの。
作業中、完成したオブジェクトはロックしたレイヤーに移動して意図せず変形移動をしないように安全確保。オブジェクト数もレイヤー数も多い作業では特に重要。また、レイヤー名が仕様上で決まっている場合もとても便利。仮の作業用レイヤーにて作業後に正式なレイヤーへ移動という手段を取れる。正式なレイヤーはロックしたままなので作業中のケアレスミスも防げる。
オブジェクトのロック機能はほとんど使わない。
「選択しているレイヤーに移動」機能はショートカット化しなくともロックしたレイヤーに移動することは可能だが、毎回メニューから選択するのは手間がかかるのでショートカット化をオススメしている。
ショートカットを多用する人はファンクションキーにも様々なものを登録すると思うが、作業内容によって設定しなおしているパターンもよく見かける。作業AならF2はAのショートカット登録、作業BなさF2はBのショートカットを登録、というように。
レイヤー移動をF1にオススメするもう一つ理由は「どの作業でも絶対に同じ操作を行うから」だ。レイヤー移動はどんな作業でも共通して行う操作なのでF1を不動のポジションとして確保して登録すると作業効率が大幅アップ。
そもそもほぼ使ってないキーが使用可能になるのでとても便利。
設定は簡単2ステップで終了。
STEP1:キーボードショートカットの設定を開く
※以下の画面キャプチャー画像はWindows版Illustrator2021を使用しているが別バージョンはMac版でも同様の手順となります。
上部メニューの「編集」→「キーボードショートカット」をクリック
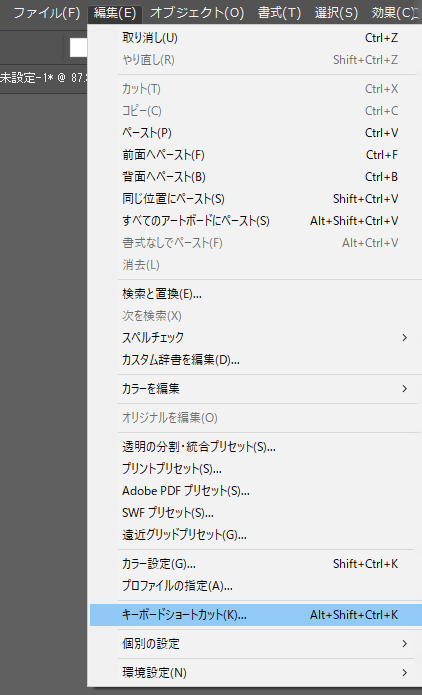
STEP2:F1にショートカットを設定
※セットは「初期設定」でも自分用のセットでもOK
ドロップダウンリストから「ツール」を「メニューコマンド」に変更
「オブジェクト→重ね順→選択しているレイヤーに移動」を選択する
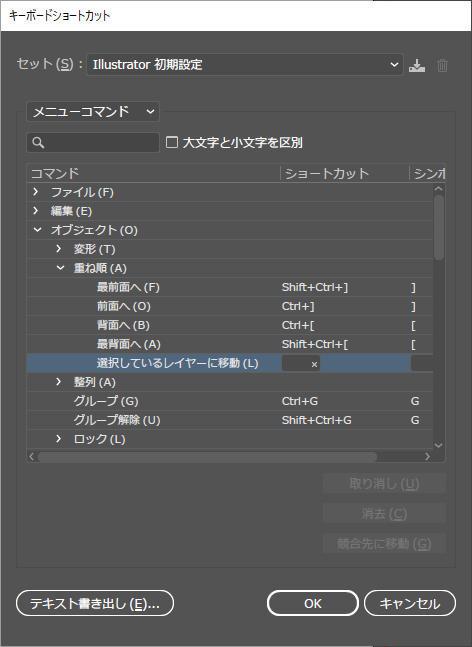
文字横の空欄をクリックしキーボードの「F1」キーを押す
空欄に「F1」と入力されれば成功
「ショートカットは~~」と既に設定されているショートカットキーがありますよ!という注意メッセージが下部に表示される。デフォルトではヘルプとなる。
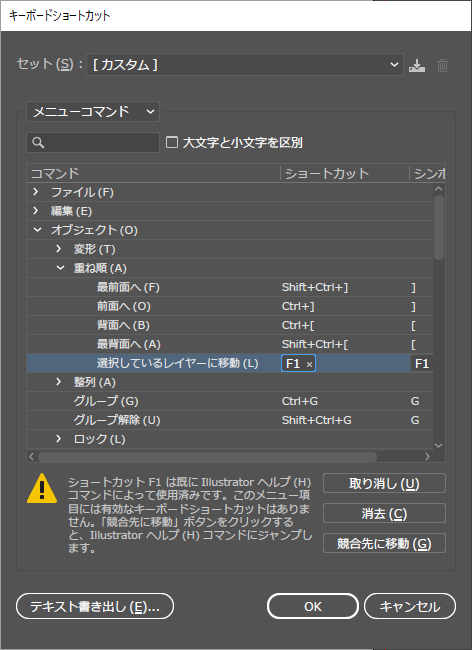
問題なければ【OK】ボタンを押すして設定完了!
素敵なF1ライフをご堪能あれ。
以下はショートカットの設定を初めてする人、もしくはセット名を「初期設定」にして設定した人に出るメッセージの解説。
自分用のショートカットセット名を付ける
STEP2の最後にOKを押した後、「キーセットファイルを保存」のメッセージが出た人は以下を読み進めて欲しい。何も難しいことは無いのでご安心を。
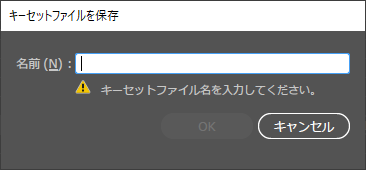
「キーセットファイル」というのは自分用にカスタマイズしたショートカットの設定を一括で保存しておくファイル名の事。
Illustrator初期設定のショートカットを変更せずに自分用にカスタマイズした設定を「いくつでも」登録しておけるので、例えば作業毎にセットを保存しておくのも一つの手だ。
ファイル名は日本語もOK。分かりやすい名前を付けよう。
筆者は「マイセット」という身も蓋もない名称にしているが、こういうのは変にこだわらずストレートに分かりやすい方が良い。誰に見られるわけでもないですし。
ファイル名を付けたら【OK】ボタンを押すと保存されて設定完了。
以降、Illustrator起動時にこの自分用のキーセットが読み込まれるので、毎回切り替える必要はない。
※セットが複数ある人は前回終了時に使っていたセットが読み込まれる。
キーボードショートカットはデフォルトでもある程度便利だが、自分の作業用にある程度カスタマイズすると作業効率がとても上がる。初期設定にはいつでも戻せるので気軽に変更していこう。