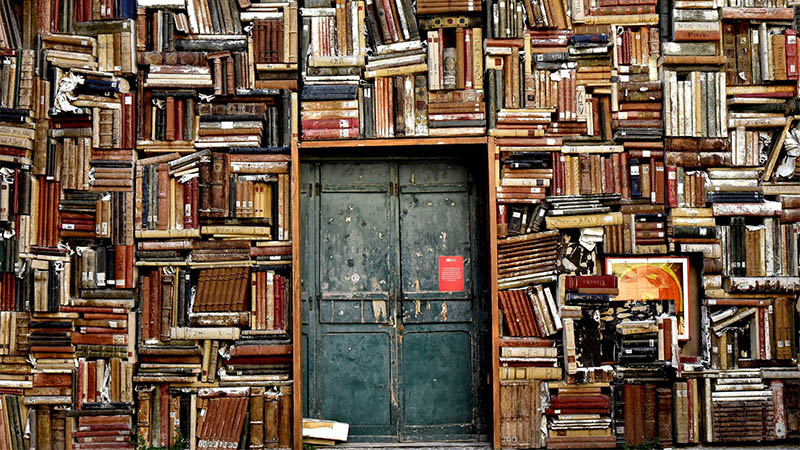カテゴリー: TIPS
-

【Illustrator】グラフ設定の「グラフの幅」と「各項目の幅」をわかりやすく解説
Illustratorの「グラフ」機能は上手く使えばグラフィカルな棒グラフなどを簡単に作成できるが、使い方が今…
-

【Illustrator】F1キーにレイヤー移動のショートカットを設定して作業効率アップ!
Illustratorでファンクションキーの「F1」使ってます?使わないのは当然で「ヘルプのショートカット」と…
-
![[Illustrator]ライブペイントでアイソメイラストを塗り絵のように楽しく作る](data:image/png;base64,iVBORw0KGgoAAAANSUhEUgAAAyEAAAHDAQMAAAAJM4cQAAAAA1BMVEUAAACnej3aAAAAAXRSTlMAQObYZgAAAENJREFUGBntwTEBAAAAwiD7p14JT2AAAAAAAAAAAAAAAAAAAAAAAAAAAAAAAAAAAAAAAAAAAAAAAAAAAAAAAAAAAHAVs7IAAZWrCXAAAAAASUVORK5CYII=)
-
![[Illustrator]アイソメイラスト作成でシアー等の変形後に元の幅へ戻す拡大率](data:image/png;base64,iVBORw0KGgoAAAANSUhEUgAAAyEAAAHCAQMAAADCb1S1AAAAA1BMVEUAAACnej3aAAAAAXRSTlMAQObYZgAAAEJJREFUGBntwQEBAAAAgqD+r3ZIwAAAAAAAAAAAAAAAAAAAAAAAAAAAAAAAAAAAAAAAAAAAAAAAAAAAAAAAAAAAuBGzTAAB7bEC5AAAAABJRU5ErkJggg==)
-
![[Illustrator]アイソメイラストのグリッド線をパス1本でサッと作る](data:image/png;base64,iVBORw0KGgoAAAANSUhEUgAAAyAAAAHCAQMAAAAtrT+LAAAAA1BMVEUAAACnej3aAAAAAXRSTlMAQObYZgAAAENJREFUGBntwYEAAAAAw6D7U0/hANUAAAAAAAAAAAAAAAAAAAAAAAAAAAAAAAAAAAAAAAAAAAAAAAAAAAAAAAAAAG4BsYoAATS2EiQAAAAASUVORK5CYII=)
-
![[Illustrator]2万5千分の1地図:鉄道記号の書き方とテンプレート(地理院平成25年版図式)](data:image/png;base64,iVBORw0KGgoAAAANSUhEUgAAAyAAAAHCAQMAAAAtrT+LAAAAA1BMVEUAAACnej3aAAAAAXRSTlMAQObYZgAAAENJREFUGBntwYEAAAAAw6D7U0/hANUAAAAAAAAAAAAAAAAAAAAAAAAAAAAAAAAAAAAAAAAAAAAAAAAAAAAAAAAAAG4BsYoAATS2EiQAAAAASUVORK5CYII=)
[Illustrator]2万5千分の1地図:鉄道記号の書き方とテンプレート(地理院平成25年版図式)
国土地理院策定の平成25年版地形図図式に則った鉄道地図記号の書き方と商用利用可能なテンプレートの配布。書き方は…
-
![[Illustrator]パス1本だけでリピート機能を使い綺麗な円形幾何学模様の作り方](data:image/png;base64,iVBORw0KGgoAAAANSUhEUgAAAyAAAAHCAQMAAAAtrT+LAAAAA1BMVEUAAACnej3aAAAAAXRSTlMAQObYZgAAAENJREFUGBntwYEAAAAAw6D7U0/hANUAAAAAAAAAAAAAAAAAAAAAAAAAAAAAAAAAAAAAAAAAAAAAAAAAAAAAAAAAAG4BsYoAATS2EiQAAAAASUVORK5CYII=)
[Illustrator]パス1本だけでリピート機能を使い綺麗な円形幾何学模様の作り方
まずは完成図から。パス1本でこんなのが書けます。リピート機能「ラジアル」の裏技的な使い方。 STEP1:直線を…
-

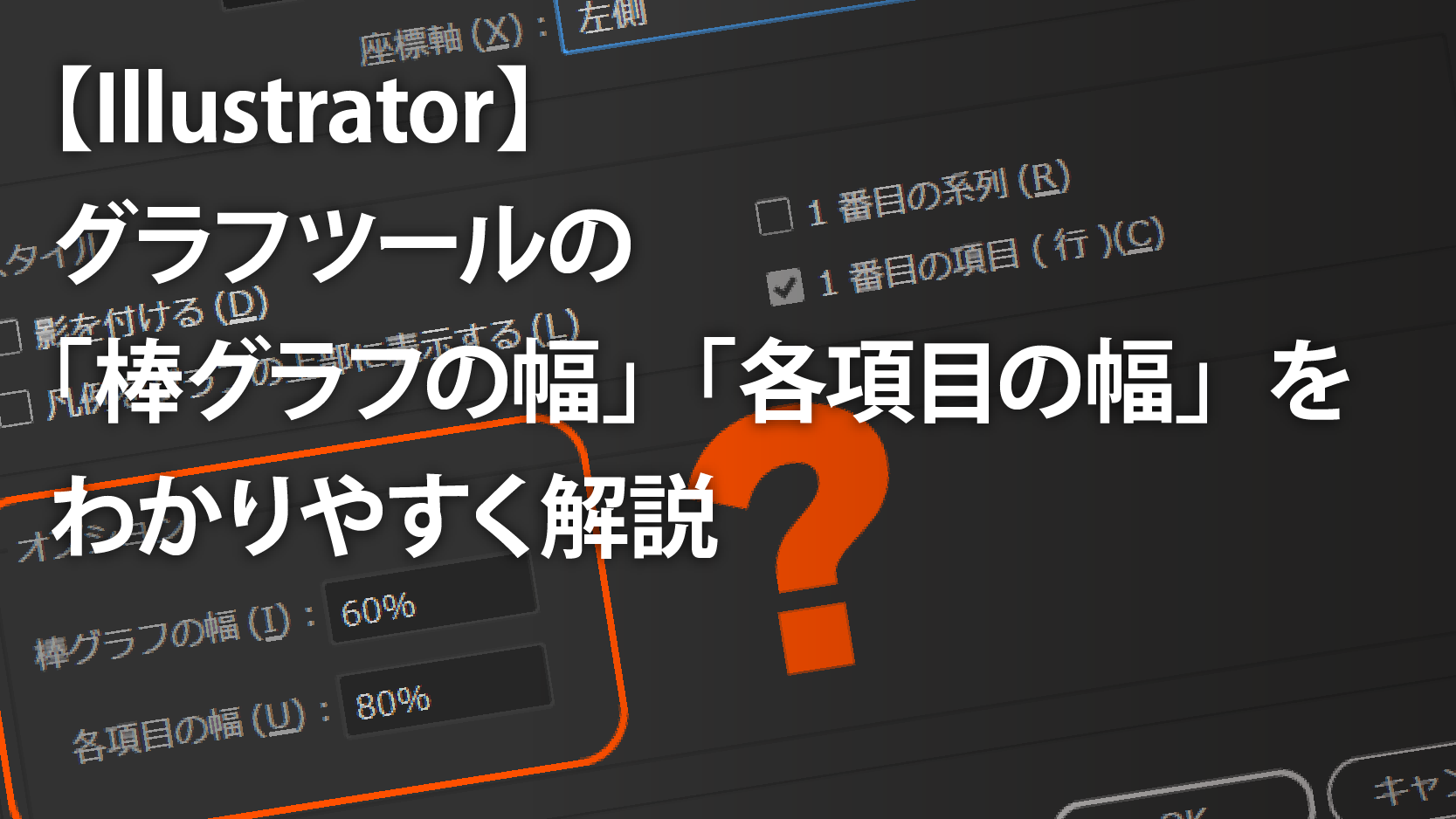
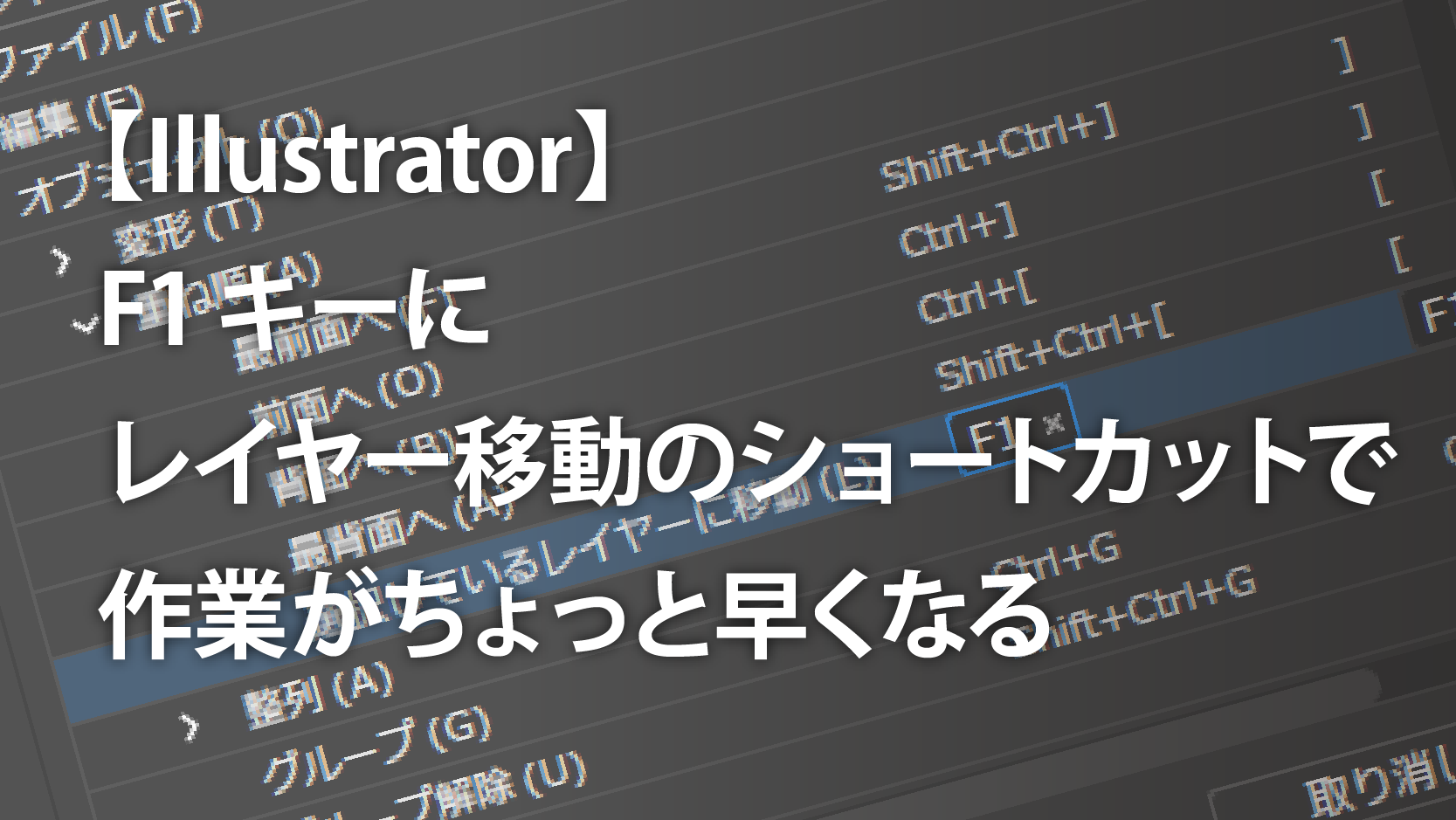
![[Illustrator]ライブペイントでアイソメイラストを塗り絵のように楽しく作る](https://ilareno.com/wp-content/uploads/2021/06/20210617isomeliveeye.png)
![[Illustrator]アイソメイラスト作成でシアー等の変形後に元の幅へ戻す拡大率](https://ilareno.com/wp-content/uploads/2021/06/20210616eye.jpg)
![[Illustrator]アイソメイラストのグリッド線をパス1本でサッと作る](https://ilareno.com/wp-content/uploads/2021/06/20210615eye.jpg)
![[Illustrator]2万5千分の1地図:鉄道記号の書き方とテンプレート(地理院平成25年版図式)](https://ilareno.com/wp-content/uploads/2021/06/20210608eye.jpg)
![[Illustrator]パス1本だけでリピート機能を使い綺麗な円形幾何学模様の作り方](https://ilareno.com/wp-content/uploads/2021/06/20210604eye.jpg)