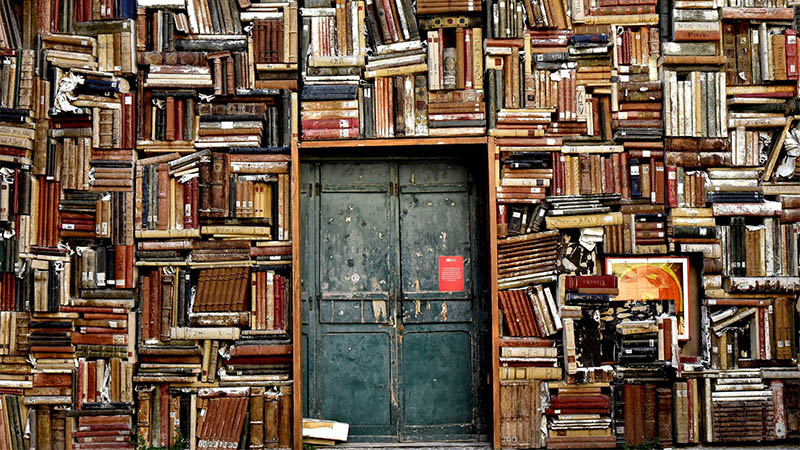日々増えていくファイルの管理や整理は新規にファイルを作成する時にやるのが一番イイ!
ある程度まとまってからではなく「最初に」が基本。最初以外にやる整理は「取捨選択」として基本的には不要になった作業用一時ファイルの削除などをするのが理想的な管理方法。
フォルダ・ファイルの命名に気をつけたいポイント
フォルダ・ファイルの命名ルールを決める事がステップ1だ。完全に自分ルールでOKだが、他人との共有やOSの違い等を考慮した場合、少しだけ気をつけたいポイントがある。
上記2つは主に文字化けを防ぐためのルールだ。以外かもしれないがスペースも文字化けやエラーの原因となることがある。クラウドストレージやファイル転送サービス、メールなどでファイルをやり取りする状況が多い中で文字化けの可能性があることはデメリットでしかない。
機種依存文字については下記などを参照して、どの文字が該当するのかを把握しよう。
https://ja.wikipedia.org/wiki/%E6%A9%9F%E7%A8%AE%E4%BE%9D%E5%AD%98%E6%96%87%E5%AD%97
名前の先頭に日付を入れる
オススメは名前の先頭に日付を入れる方法。こうするとファイルを作成した順に自然と並ぶ。
ファイル作成日・更新日のタイムスタンプは各ファイルに付いているが意外と適当でコピーペーストをしたり、メールやファイル転送サービス等で送付したときなど日付が変わるので当てにしないほうが良い。
「ファイル名順」でソート表示しても日付順に並ぶのはとても見やすい。フォルダ名にも使えるテクニックだ。
日付は8桁の西暦がオススメ。6桁の西暦の場合、和暦と混同するためケアレスミスを避けるために8桁の「20210401」などがオススメ。「2021-04-01」のようにハイフンなどを付けないほうがファイル名が短くなって良い。実際に日付を見て判断する機会は少ないので可読性が悪くてもファイル名が短い方がメリットがある。あくまでも日付順に自然と並ぶことが目的だ。
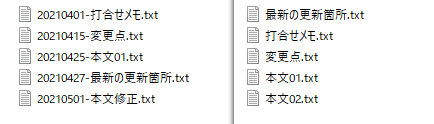
上の画像を見ての通り、日付がないとどのファイルが新しいのか分かりにくい。
「最新」と付けるのはNG
「最新」「NEW」「新」などの先頭に付けるのはNG。「新-新」や「新しい最新」など日本語すら怪しい付け方は愚の骨頂。このようなファイル名を付けている人で見やすく整理されているケースは見たことがない。自分でもどれが「最新」か分からなくなってタイムスタンプでソートをしている光景をよく見る。前述したとおりタイムスタンプは当てにならない。この場合もファイル名に日付を付けていれば問題なしだ。
上の画像例でも「最新」を付けているが、日付順に並べたときに一番新しいファイルでは無いことが分かる。
ファイルのバージョンは末尾に数字で付ける
大きな変更や日付が変わった更新時など、ファイルを新しくする場合がある。これをファイルバージョンと言うが、バージョンはファイル名の末尾に付けるのが良い。先頭に付けた場合に8桁の日付とかぶって見にくい事と、末尾に付ける事によって「同じファイルの別バージョン」ということがひと目で分かるためだ。先頭に日付を付けていない場合でも、バージョン毎に並ぶため利便性が良い。ファイル名の変更時もカーソル移動が少なくて楽。
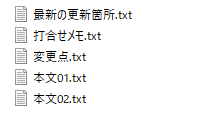
フォルダ名はカテゴリー・ジャンル毎に
上の階層にあるフォルダ名は基本的にカテゴリやジャンル毎に付けるのが良い。
「仕事」「プライベート」などのジャンル。「見積り」「作業」「写真」などのカテゴリー。
サブフォルダなどの下層フォルダには先頭に数字などを付けて、例えば業務の処理順に分けたりすると簡易的な進捗管理にもなる。枝番を付けるのもあり。
資料やテンプレートなど進捗とか関係ないが使用するデータなどを入れるフォルダには「@」や「99」などを先頭につけて、ソートの一番上か下にくるようするとさらに利便性がます。
名前順のソートは基本的に「記号→数字→文字(英語・日本語)」の順で並ぶ。
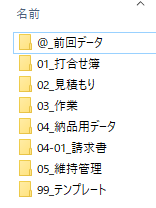
一息ついた後のファイル整理(取捨選択)と命名ルール
特に仕事中に多いのが「中間ファイル」「一時ファイル」だ。作業中に一時的に取っておくためのファイルだが消し忘れることも度々。忙しいときなどはパッとコピーペーストして一時的な保管ファイルとするときもあり、気付いたときには「◯◯のコピー」なんてファイルがたくさん。
納品後などに最終データ以外は削除しても大丈夫な場合などのファイル整理は、気持ちの整理を付けるためにも必ずやっておきたい。理想は納品後の2週間ぐらい経ったときだろうか。個人的なファイルや継続的な業務の場合は季節ごとや月ごとなど自分でルールを決めよう。
一時ファイル付ける名前にオススメなのはファイル名の先頭に「temp」や「一時」「あいう」「asdf」など明らかにどうでもいい名前を付けると後で見ても削除対象ということが一目瞭然。
「temp」はTemporary(一時的な)」の略でPCにはよく使われる名称。
ファイル名の先頭に付けるのは日付順に並ばなくても良いようなファイルだということを分かりやすくするため。このため「適当な数字」は付けないほうがよい。
ファイル整理として、バージョン管理していたファイルも一息付いたときには最終データだけを残して消すのもありだ。最終データさえ残しておけば大丈夫というファイルの作り方、作業の仕方を心がけるとミスもしにくい。
ファイル整理のコツまとめ
あとは自分なりのルールで使いやすいファイル管理をすると、見やすいファイル群が自然と出来上がる。ほんとうにちょっとした事でメリットはいっぱい。
ファイル整理が苦手な人、PC操作があまり得意でない人に多いパターンの1つとして「デスクトップにショートカットやファイルが多数ある」という特徴がある。これはPCにとってとても良くない状態だ。特にWindowsはデスクトップにあるデータにエラーが出ると正常起動しないケースが高確率である。各ファイルやショートカットとは別にデスクトップを管理しているファイルがあるのだが、これがまた非常に脆い。よく壊れる。デスクトップとはちょっと特殊な扱いをする場所のため、ここに何かしらのエラーが出ると、OSが起動しないということになる。とても厄介。
デスクトップ上でファイルを探すのも時間の無駄だしPCにも悪い。OSが起動しなくなったら仕事に支障をきたすだけではなく、最悪は利益を損失する可能性もある。デスクトップがゴチャゴチャしてることはデメリットにしかなりえないのだ。
「たかがデスクトップ」と思わず、人に見られやすい場所でもあるので、綺麗に保つよう心がけるとメリットのほうが降ってくるはずだ。