古いイラレのバージョンを最新版にアップデートする一般的な方法の1つは【別名で保存】から最新バージョンを指定して保存する方法。この記事ではこの他にもう1つご紹介。
ここで注目したいのは壊れかけのファイルが直る可能性があるということ。古いバージョンのファイルは壊れる可能性が高く、完全に破損してファイルが開けなくなったら対処しようがない。
「不明なエラーが発生しました」というエラーメッセージが出るファイルも救える可能性があるので頭の片隅に入れておくといざという時に慌てないはずだ。
※以下の作業前には必ずファイルのバックアップを取っておきましょう。
1:アップデートしたいファイルを最新版のIllustratorで開く
古いバージョンのファイルを最新版で開くだけ。バージョン違いによる文字組みの崩れなどはそのままで次の手順へ。
2:全選択→コピー
- すべてのロックを解除(レイヤー&オブジェクト)
- オブジェクトを全て選択
- コピー
3:新規ファイルの作成
バージョンアップ元のアートボードと同じ大きさで新規作成する。カラーモードやドキュメント設定も同じ方が良い。
4:新規ファイルへペースト
手順2でコピーしたオブジェクトをペースト。位置が元とズレている場合は調整する。
レイヤーオプションの「コピー元のレイヤーにペースト」にチェックを入れると後々の編集がしやすくなる。
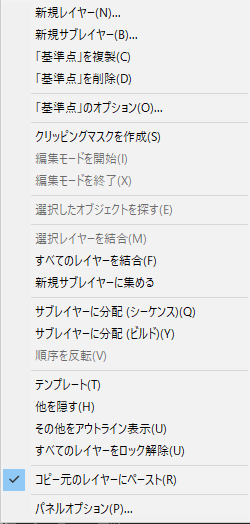
5:最新バージョンで「保存」する
任意のファイル名で新規保存をして、ファイルのバージョンアップ完成。この際に最新版ではなく任意のバージョンを選択しても可。
補足事項
筆者はIllustrator開発者ではないので確実な事は言えないが、新規ファイルにペーストした場合、古いファイルにあるエラーのような断片的なデータはコピーされないのではないかと予想している。(バイナリを見て検証した訳ではない)
古い形式のコードをペースト時に新しいコードへ置換するか最適化されている可能性もある。もちろん全てのコードが最新版になるわけではない。例えば矩形などはプロパティ画面で表示される項目に違いがある。古いバージョンで作られた矩形を新バージョンにしても回転角度などは出てこない場合が多い。これは互換性に関わるものなので、全てが新しいオブジェクト形式に置き換わる訳ではない。
この方法にてバージョンアップした場合は【別名で保存】からバージョンアップしたファイルより安定する事が多い。別名で保存はもしかするとただただ新しいバージョンで保存したことをヘッダーに記載しているだけかもしれない。
「ペースト」という動作をすることで、オブジェクトを作図したこととなり余計なデータは削除されるのだろう。別名で保存の場合、エラーが出ている部分もそのまま保存しているように思う。
データというものは段々と壊れていくもので、詳しく書くと長すぎるため割愛するが絶対に壊れないということはない。PCを使っていると使用していないファイルでもハードディスク上にある限り必ず影響を受けるからだ。古いファイルほど壊れやすいのはこのためで、長年ハードディスクにある事で様々な影響を受けてデータが壊れていく。
もし、ファイルの動作が不安定と感じたら、この記事の方法でデータをリフレッシュするのも悪い選択ではない。もちろん、バージョンを新しくすることで文字組みが崩れるなどの弊害はでるが、それはファイルのバージョンアップしなくとも最新版のIllustratorを使うなら同じ事なので必要な作業だ。
ファイルが壊れかけの場合、最新版のIllustratorでなくとも、同バージョンのIllustrator上でコピーペーストするだけでファイルが安定する事が多い。絶対ではないがやっておくに越したことはないだろう。壊れて開けなくなってしまったらどうしようもない。
もし可能なら、Adobeクラウドドキュメントを使用することもオススメする。ローカル環境とは少し違って少しの制約もあるがファイル管理も安定感も高いだろう。なにより古いバージョンというのを気にしなくてよい。詳しくは別の記事にしてあるので興味ある人はご一読を。
