Illustratorのライブペイント機能を使えば、塗り絵のように楽しくアイソメイラストを書ける。
好きな色を好きなように塗り塗り。
上手く塗るコツは、最初に使う色を3色決めてスウォッチに登録するだけ。
もちろん3色以上もOK。
STEP1:ライブペイント用のグリッド線を作る
アイソメトリックイラストに欠かせないグリッド線。
大きく分けて、グリッド(マス目)がひし形か三角形の2パターンあり、ライブペイントで作る場合は三角形のグリッドを使う。ひし形だと縦線が塗れないからだ。
すでにグリッド線の作り方を知っている人やテンプレートがある人は、ご自身のでOKなのでSTEP2へ進もう。
テンプレートや作り方に自信が無い人は、当blogでグリッド線の簡単な作り方を解説しているので、下記を参考に。
STEP2:スウォッチに使う色を登録しよう
3色でOK。
・基本の色
・少し暗い色
・かなり暗い色

アイソメトリックイラストは、必ず「3つの面」がつながって1つの立方体となる。
作品のテイストにもよるが、一般的には上面がもっとも明るく、右面が暗い。左面はその中間。左上から光が差していることとなる。
なので、上面を基本にして、少しくらい色とかなり暗い色の3色を作れば最低限OKだ。
アートボード外の適当な場所に、3つの四角形を作って3色を決めよう。四角形の大きさは任意で。
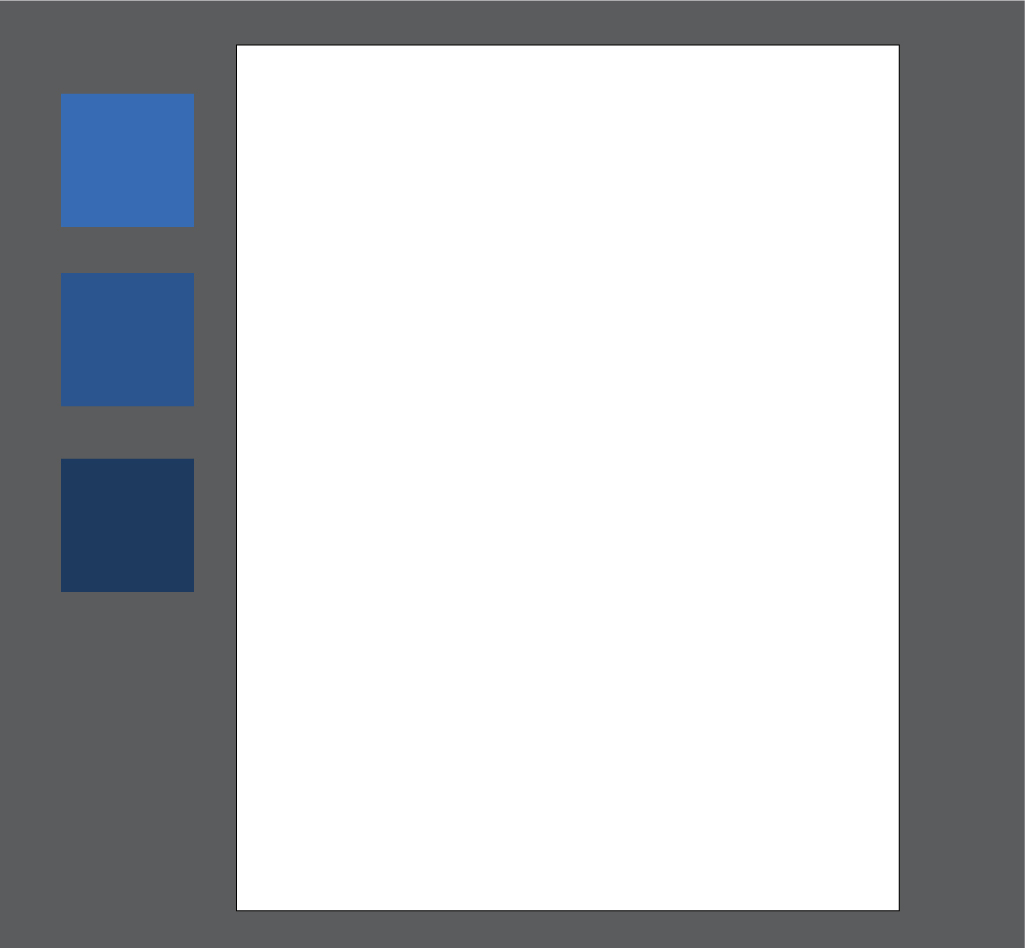
色を決めたらスウォッチに「新規カラーグループ」として登録しよう。これを登録することでライブペイントでの色塗りが劇的に楽になる。
- 着色した3つのオブジェクトを選択する
- スウォッチパネル下の「新規カラーグループ」ボタンを押す(フォルダのアイコン)
- 任意で名前を付けてOKボタンを押したらカラーブループ完成
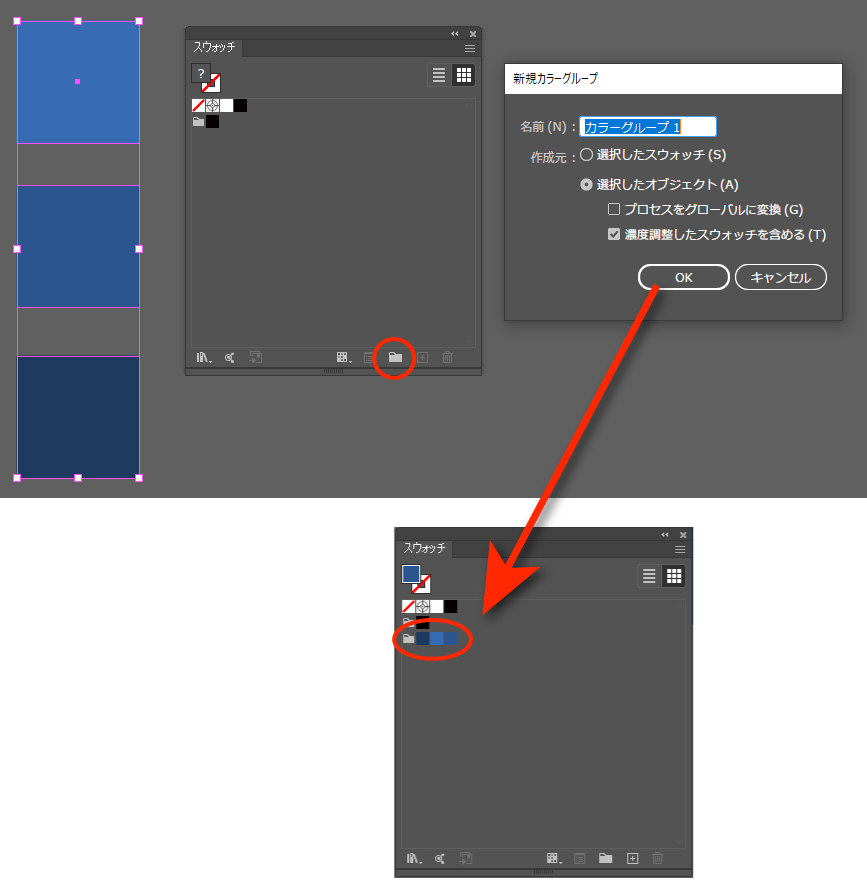
STEP3:アイソメ用のグリッドをライブペイント化しよう
STEP1で用意作成したグリッド線をライブペイント用のオブジェクトに変換する。
グリッド線が多い(マス目が細かい)と処理に時間がかかり、場合によってはIllustratorがフリーズしたり落ちたりするので、必ず保存してから作業しよう。
あまりに多いとIllustratorが「複雑で時間かかるから保存をオススメ!」というメッセージが出るときもある。
- グリッド線を選択
- 線と塗の色を「なし」にする
- メニュー「オブジェクト」→「ライブペイント」→「作成」をクリック
もしくは、ライブペイントツールでグリッド線のオブジェクトをクリック - ライブペイント用のオブジェクト変換完了
STEP4:好きなように楽しく着色
最初はちょっと慣れが必要だけど、好きなように着色していけばよい。
ただし、ライブペイントはIllustratorの機能の中でも重たい部類なのでこまめな保存をしながらの作業がオススメ。
上面、左面、右面の「ひし形」を意識すると塗りやすい。ライブペイントのグリッドは三角形なので2つのエリアで1セットと覚えるのが良いだろう。
最初は上面を着色して、ある程度の形が見えたら左面と右面を着色して立体感を出すのが楽だ。

ライブペイントツールで楽に着色するヒント
・上下左右の矢印キーでスウォッチの色を選択する
ライブペイントカーソルの上に出ている3色の四角は「選択されているスウォッチの色」とその左右の色を表示している。
これを矢印キーの左右で変更可能。
STEP2で作成した3色の色を矢印キーで切り替えながら着色するととても楽。
上下キーはスウォッチのグループを変更可能。着色「なし」を選択すれば、間違って着色した部分を消せる。
・キーボードショートカットでスポイトツールを活用
ライブペイントツール使用中にAltキーかOptionキーを押すことでスポイトツールに変わる。矢印キーでのスウォッチ切り替えと合わせて使うと色の選択が更に楽々。
Windows:Altキー
Mac:Optionキー
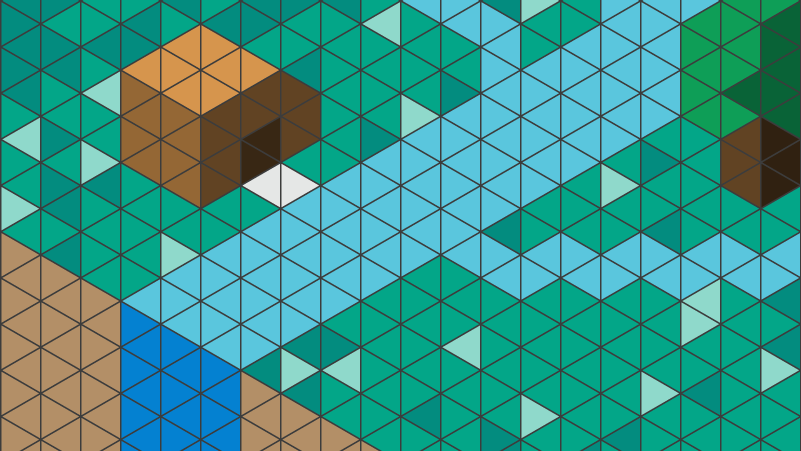
ライブペイントの詳しい機能はこちらの公式ヘルプをご覧下さい。
https://helpx.adobe.com/jp/illustrator/using/live-paint-groups.html
より複雑な形状を作りたい。ライブペイントではなく自分で作図したい場合はこちらの記事が役に立つと思います。
