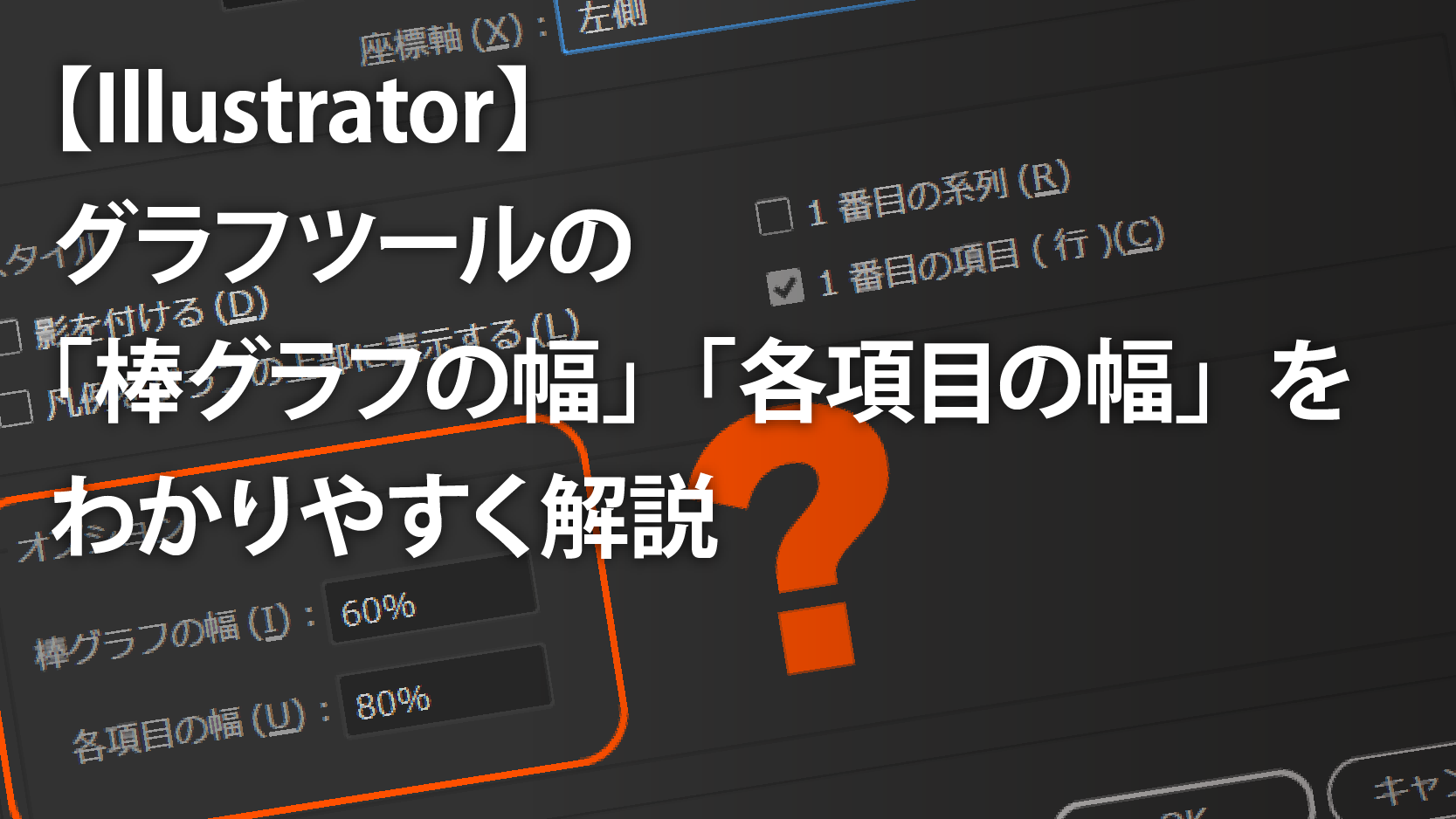Illustratorの「グラフ」機能は上手く使えばグラフィカルな棒グラフなどを簡単に作成できるが、使い方が今ひとつわかりにくい。中でも見た目に直結する「グラフの幅」と「各項目の幅」の設定は特にわかりにくいため、本記事では重点的にこの2点だけを解説する。
本記事では「棒グラフ」を例にして解説するが、基本的にはどのグラフでも考え方は変わらないので、他のグラフでも応用は可能。
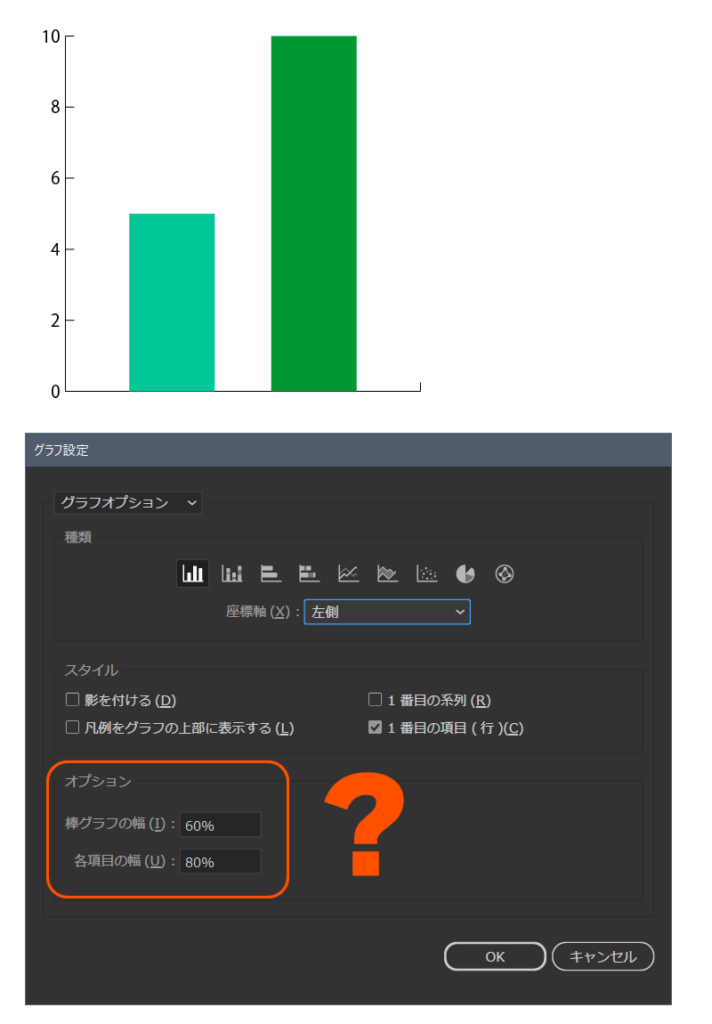
「棒グラフの幅」と「各項目の幅」の数値を100%にした場合はどうなる?
データを1つだけ入力して棒が1本だけの状態で「棒グラフの幅」と「各項目の幅」の値に【100%】を入力した場合はこうなる。
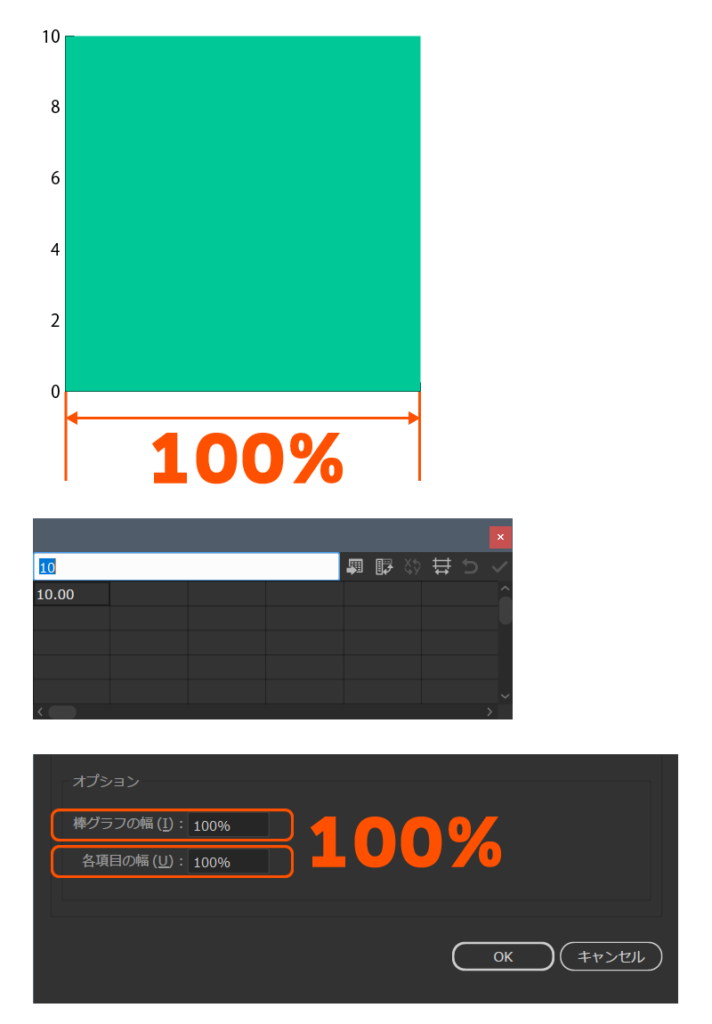
グラフ全体が塗りつぶされるように、棒グラフが1本描画される(緑の部分)
棒グラフの場合、「棒グラフの幅」も「各項目の幅」も横軸に対して適応される。1つしかない棒の幅を100%に設定しているため、グラフの幅いっぱいに棒が生成されている状態だ。縦軸はデータに入れた数値の最大値となっているため、縦横めいっぱいに棒が描画されたというわけだ。
「棒グラフの幅」を50%にしてみよう
まずは結果から。一気にグラフらしくなったでしょう。
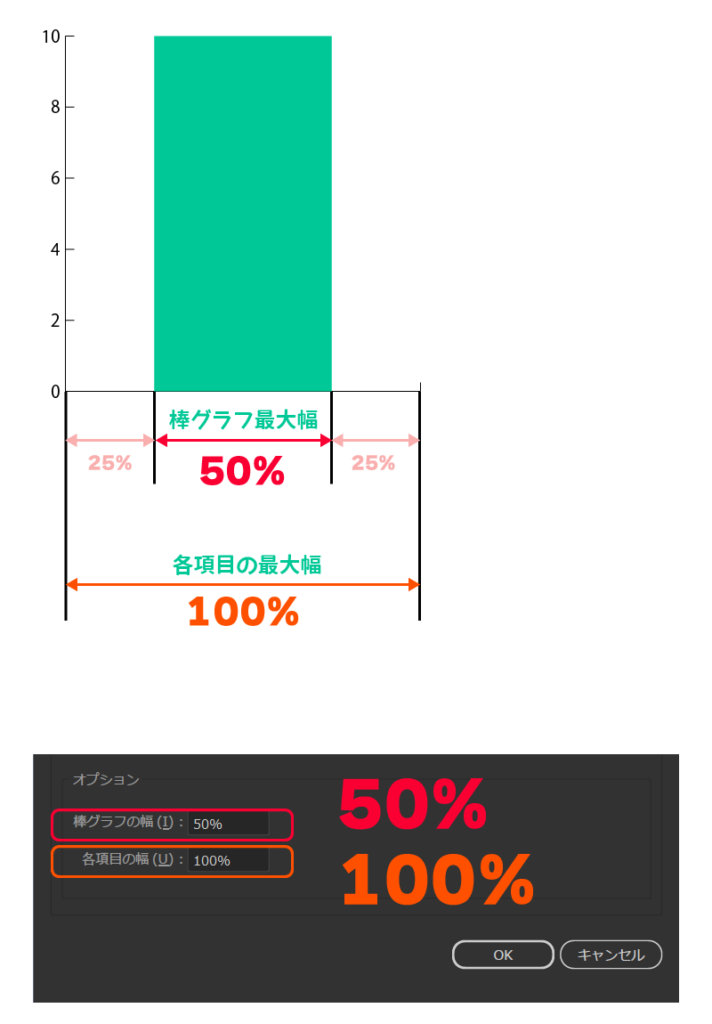
「棒グラフの幅」は文字通りグラフ上にある棒の「幅」を決める値(パーセンテージ)となる。重要なのは「何に対しての50%なのか?」ということ。もちろん基準となるのは「各項目の幅」だ。
まずはこの事をしっかり覚えておこう。
「棒グラフの幅」を決めるのは「各項目の幅」が基準
上の棒グラフの場合「各項目の幅」100%に対して「棒グラフの幅」は50%となるため、左右に25%づつスペースができる(棒は自動的に横軸の中央に配置される仕様)。例えば、グラフ横軸の最大幅が10cmとすると、緑色の棒の幅は10cmの50%となるので5cmの棒が描画されるということだ。
基本はこれだけ。これだけをしっかり覚えればあとは色々な数値を入れて試していけば、すぐに慣れるだろう。きちんと計算すればグラフの最大幅、各棒グラフの幅、棒と棒のスペースなどをセンチメートルなどの単位で導き出す事が可能。紙面上でグラフを入れるスペースが何cm×何cmと決まっていても大丈夫。きっちりとスペースに収まる綺麗なグラフが作成可能だ。
「棒グラフの幅」「各項目の幅」を50%にした場合
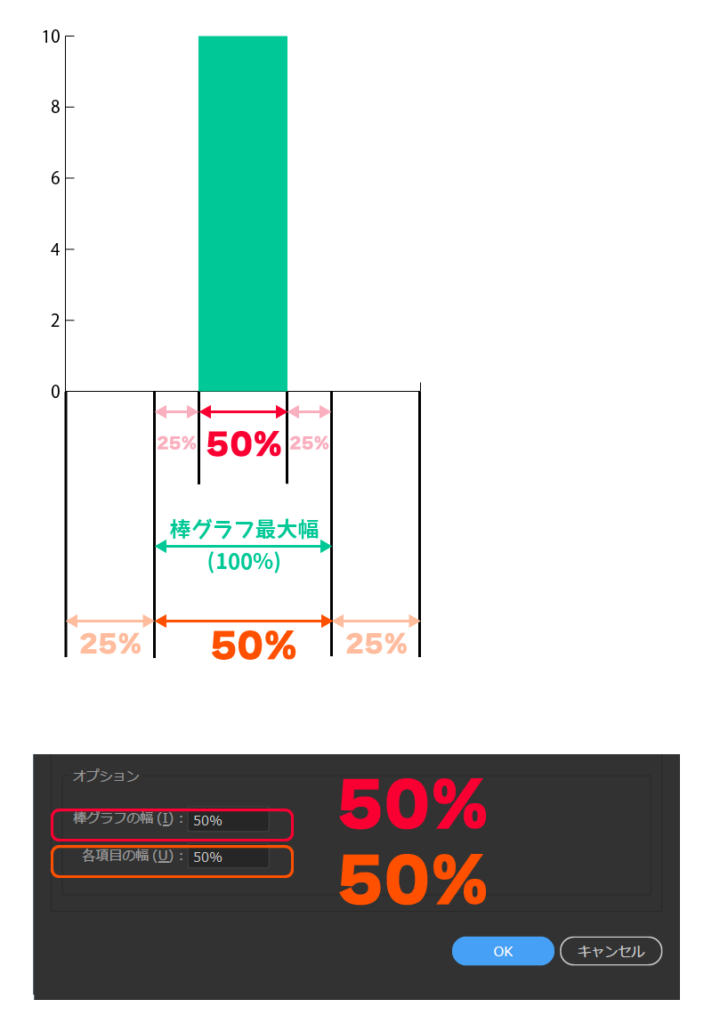
「棒グラフの幅」を決めるのは「各項目の幅」が基準のため、
各項目の幅:横軸の最大幅の50%
棒グラフの幅:「横軸の最大幅の50%」の50%=横軸全体の25%
%だと感覚的にわかりにくい人は「cm(センチメートル)」や「mm(ミリメートル)」に置き換えて考えると良いかもしれない。
例えば横軸の最大幅を「10cm」とした場合、
各項目の幅:10cmの50%(半分)=5cm
棒グラフの幅:5cmの50%(半分)=2.5cm
というようになる。
基準となるのが「各項目の幅」の値となるので、まずは「各項目の幅」を決めてからグラフの作成を始めると良い。
各項目の幅は「横軸のうちどれくらいを棒グラフの面積にしようか?」という決め方でよい。もっというと、横軸の左右の余白をどれくらい(何%)取ろうか?ということだけだ。余白を20%空けたいのであれば「各項目の幅」に入れる数値は【80%】となる。
入力データを2つにした場合は?
次に入力データを2つにしたグラフを見てみよう。いままでは1つだったため棒も1本だったが、次からは2本のグラフを例にして解説していく。「棒グラフの幅」「各項目の幅」はともに100%の数値を入れたグラフが下のものだ。
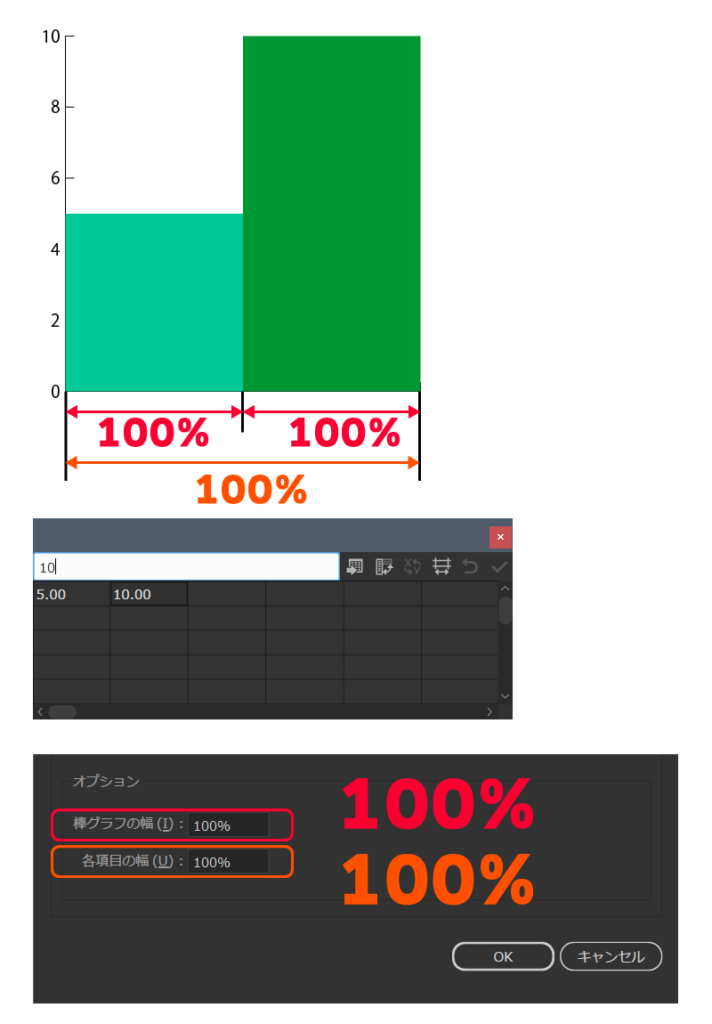
当たり前だがデータが2つのため、棒は2本となる。
「各項目の幅」は100%のため、グラフ横軸をめいっぱいに使って描画される。
「各項目の幅」という言葉に騙されそうになるが、「各項目を合わせた幅」と言い換えるとわかりやすい。それぞれの棒の幅ではなく、棒をすべて合算したときの幅という意味だ。Adobeの日本語訳はたまに分かりづらい箇所がある。
「棒グラフの幅」は1本ごとの棒の幅を決める数値なので、100%の場合は棒どうしがくっつく。
「各項目の幅」に入力した数値を最大値としてデータの個数で均等割りした幅が棒1本ごとに割り当たる最大幅となる。「棒グラフの幅」はこの最大幅に対して何%を棒として描画するかという数値を入力する項目だ。
例えば、
「棒グラフの幅」:100%
「各項目の幅」:75%
と設定した際のグラフは以下のようになる。
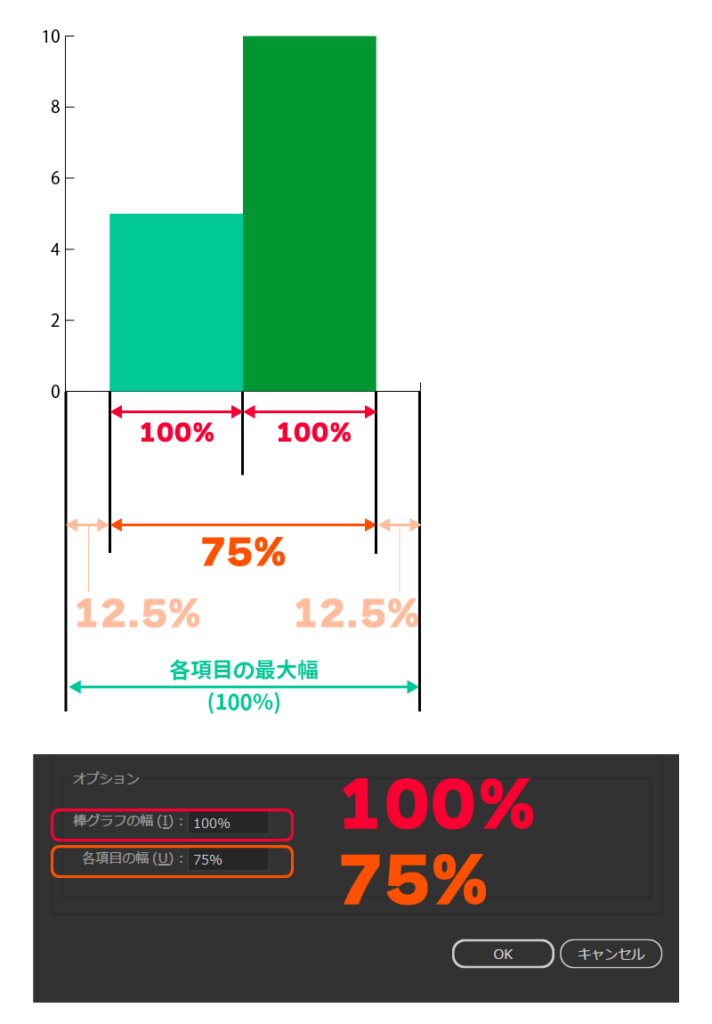
横軸の左右に余白ができた。
棒2本を合わせた幅が「75%」となるため、左右に25%を2で割った「12.5%」の余白だできるということになる。75%の幅は横軸の中央に描画される仕様だ。このような仕様のため、先にも書いたように「各項目の幅」はグラフの左右につけたい「余白」を作るための数値と覚えても問題ない。
例をもう一つ。
「棒グラフの幅」:50%
「各項目の幅」:100%
と設定した際のグラフは以下のようになる。
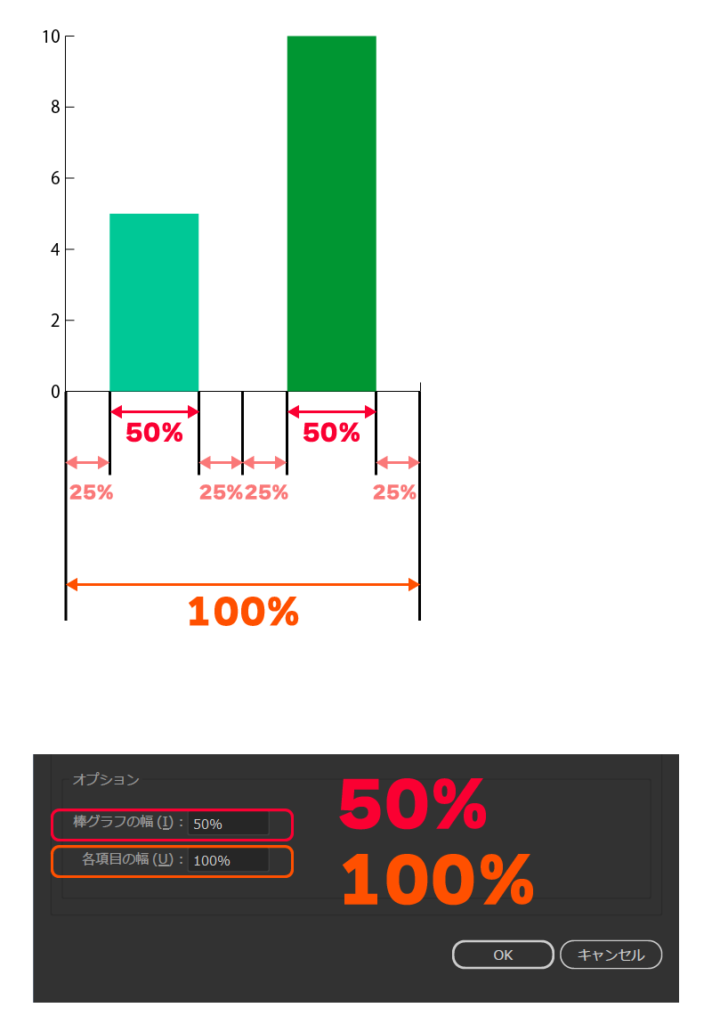
こちらも同じく左右に余白ができるが「各項目の幅」を75%にしたときと意味合いは全く違うので注意が必要だ。この場合の横軸左右にできる余白はデータの個数や「棒グラフの幅」に入力した値によって常に変動することとなる。作りたいグラフによってはこのやり方のほうが良い場合もあるが、慣れるまでは「各項目の幅」で横軸左右の余白を決めて、棒グラフの幅で棒の幅と棒どうしの余白を決めていくほうが混乱しないだろう。まずは「各項目の幅」を決めてから「棒グラフの幅」で調節していくという手順がわかりやすい。
まとめ
パーセントという単位では理解しにくいという人は、センチメートルやミリメートルなど直感的にわかりやすい単位で考えるとスッと理解できると思う。
練習する場合、データに入れる数値は単純な整数にして「棒グラフの幅」と「各項目の幅」に入れる数値も50%や25%などわかりやすく、偶数で割り切れる数値にて試すとより理解がしやすい。
最初にグラフツールで大きさを決める際も、縦横10cmなどの正方形で設定するとさらにわかりやすい。実際に各グラフの棒の幅を測れば、パーセントの感覚も掴めるだろう。
グラフを制作する際に設定する順番は
- 「各項目の幅」で左右の余白サイズを決める
- 「棒グラフの幅」で棒の幅を調節する
この順番で作業すると、混乱せずに希望のグラフが作れることだろう。